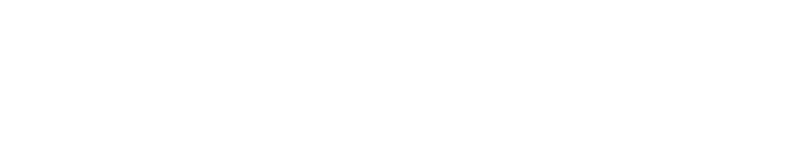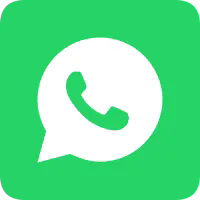Tin tức
Có câu hỏi không?
Xin hãy tự do liên lạc với chúng tôi. Chúng tôi sẽ gọi lại cho anh ngay khi có thể.
+86-13501581295 +86-13501581295 [email protected]
Cách sử dụng máy tính bảng Android như một màn hình thứ hai cho PC hoặc laptop
Nếu bạn có một máy tính bảng Android và một PC hoặc laptop, bạn có thể biến máy tính bảng của mình thành một màn hình thứ hai cho máy tính. Điều này có thể rất hữu ích nếu bạn muốn làm việc trên nhiều ứng dụng hoặc cửa sổ cùng một lúc, hoặc nếu bạn muốn có thêm không gian màn hình cho các tác vụ của mình. Có nhiều cách khác nhau để làm điều này, tùy thuộc vào sở thích và nhu cầu của bạn. Dưới đây là một số phương pháp phổ biến nhất:
Sử dụng cáp USB: Đây là cách đơn giản và đáng tin cậy nhất để kết nối máy tính bảng Android của bạn với PC hoặc laptop. Bạn chỉ cần một cáp USB tương thích với cả hai thiết bị, và một phần mềm có thể kích hoạt kết nối. Một trong những phần mềm phổ biến nhất cho mục đích này là **Duet Display**, có sẵn cho máy tính Windows và Mac, và máy tính bảng Android và iOS. Để sử dụng Duet Display, bạn cần tải xuống và cài đặt ứng dụng trên cả máy tính và máy tính bảng của mình, sau đó kết nối chúng bằng cáp USB. Ứng dụng sẽ tự động phát hiện và cấu hình kết nối, và bạn có thể điều chỉnh các cài đặt như độ phân giải, hướng hiển thị, và tốc độ khung hình. Bạn có thể sử dụng máy tính bảng của mình như một màn hình phụ, và kéo thả cửa sổ và ứng dụng giữa các màn hình.
Sử dụng kết nối không dây: Đây là cách tiện lợi và linh hoạt hơn để kết nối máy tính bảng Android của bạn với PC hoặc laptop của bạn, vì bạn không cần bất kỳ cáp hoặc dây nào. Tuy nhiên, phương pháp này có thể có một số nhược điểm, như độ trễ, nhiễu, hoặc vấn đề tương thích. Bạn cần một mạng không dây mà cả máy tính và máy tính bảng của bạn có thể kết nối, và một phần mềm có thể kích hoạt kết nối. Một trong những phần mềm phổ biến nhất cho mục đích này là **Splashtop Wired XDisplay**, được cung cấp cho máy tính Windows và Mac, và máy tính bảng Android và iOS. Để sử dụng Splashtop Wired XDisplay, bạn cần tải xuống và cài đặt ứng dụng trên cả máy tính và máy tính bảng của mình, sau đó kết nối chúng vào cùng một mạng không dây. Ứng dụng sẽ tự động phát hiện và cấu hình kết nối, và bạn có thể điều chỉnh các cài đặt như độ phân giải, hướng, và tốc độ khung hình. Bạn có thể sử dụng máy tính bảng của mình như một màn hình thứ hai, và kéo thả cửa sổ và ứng dụng giữa các màn hình.
Sử dụng thiết bị Chromecast: Đây là cách tiên tiến và đa năng hơn để kết nối máy tính bảng Android của bạn với PC hoặc laptop, vì bạn cũng có thể sử dụng nó để phát trực tuyến phương tiện và nội dung từ các thiết bị của bạn đến TV hoặc máy chiếu của bạn. Tuy nhiên, phương pháp này có thể yêu cầu một số phần cứng và cài đặt bổ sung, và nó có thể không hoạt động với tất cả các ứng dụng hoặc chương trình. Bạn cần một thiết bị Chromecast mà bạn có thể cắm vào TV hoặc máy chiếu của mình, và trình duyệt Chrome mà bạn có thể cài đặt trên máy tính và máy tính bảng của mình. Để sử dụng Chromecast, bạn cần kết nối thiết bị Chromecast của mình với TV hoặc máy chiếu, sau đó kết nối nó với cùng mạng không dây như máy tính và máy tính bảng của bạn. Bạn có thể mở trình duyệt Chrome trên máy tính của mình, và nhấp vào biểu tượng menu ở góc trên bên phải. Bạn có thể chọn **Cast** từ menu, và chọn thiết bị Chromecast của bạn làm đích. Bạn có thể chọn để phát toàn bộ màn hình desktop, hoặc một tab hoặc cửa sổ cụ thể. Bạn có thể mở trình duyệt Chrome trên máy tính bảng của mình, và truy cập trang web hoặc ứng dụng mà bạn muốn sử dụng trên màn hình thứ hai của mình. Bạn có thể nhấp vào biểu tượng menu ở góc trên bên phải, và chọn **Cast** từ menu. Bạn có thể chọn thiết bị Chromecast của mình làm đích, và chọn **Cast tab**. Bạn có thể sử dụng máy tính bảng của mình như một màn hình thứ hai, và kéo thả cửa sổ và tab giữa các màn hình.