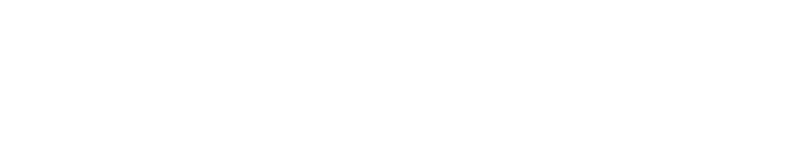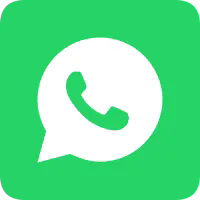Wiadomości
Masz jakieś pytania?
Proszę, nie wahaj się nas kontaktować. Oddzwonimy do ciebie jak tylko.
+86-13501581295 +86-13501581295 [email protected]
Jak używać tableta Androida jako drugiego monitora dla swojego komputera PC lub laptopa
Jeśli masz tablet Androida oraz komputer PC lub laptop, możesz przekształcić swój tablet w drugi monitor dla swojego komputera. Może to być bardzo przydatne, jeśli chcesz pracować jednocześnie w wielu aplikacjach lub oknach, lub jeśli chcesz mieć więcej miejsca ekranowego do wykonywania zadań. Istnieje kilka sposobów na to, w zależności od twoich preferencji i potrzeb. Oto niektóre z najczęściej stosowanych metod:
Używając kabla USB: To najprostsza i najbardziej niezawodna metoda połączenia twojego tabletu Android z komputerem PC lub laptopem. Wystarczy, że masz kabel USB zgodny z obiema urządzeniami oraz oprogramowanie umożliwiające połączenie. Jednym z najpopularniejszych oprogramowań do tego celu jest **Duet Display**, dostępny dla komputerów Windows i Mac, oraz tabletów Android i iOS. Aby korzystać z Duet Display, musisz pobrać i zainstalować aplikację zarówno na swoim komputerze, jak i tablecie, a następnie połączyć je kablem USB. Aplikacja automatycznie wykryje i skonfiguruje połączenie, a ty możesz dostosować ustawienia takie jak rozdzielczość, orientacja i częstotliwość klatek. Możesz wtedy używać swojego tableta jako drugiego monitora i przeciągać okna i aplikacje między ekranami.
Używanie bezprzewodowego połączenia: To bardziej wygodny i elastyczny sposób połączenia twojego tabletu Android z komputerem PC lub laptopem, ponieważ nie potrzebujesz żadnych kabli czy przewodów. Jednak ta metoda może mieć pewne wady, takie jak opóźnienia, zakłócenia lub problemy z kompatybilnością. Potrzebujesz sieci bezprzewodowej, do której zarówno twój komputer, jak i tablet mogą się podłączyć, oraz oprogramowania umożliwiającego połączenie. Jednym z najpopularniejszych oprogramowań do tego celu jest **Splashtop Wired XDisplay**, dostępny dla komputerów Windows i Mac, a także tabletów Android i iOS. Aby używać Splashtop Wired XDisplay, musisz pobrać i zainstalować aplikację zarówno na swoim komputerze, jak i tablecie, a następnie podłączyć je do tej samej sieci bezprzewodowej. Aplikacja automatycznie wykryje i skonfiguruje połączenie, a możesz dostosować ustawienia takie jak rozdzielczość, orientacja i szybkość klatek. Możesz wtedy używać swojego tableta jako drugiego monitora i przeciągać okna i aplikacje między ekranami.
Używanie urządzenia Chromecast: To bardziej zaawansowana i wielofunkcyjna metoda połączenia twojego tableta Android z komputerem PC lub laptopem, ponieważ możesz również używać jej do odczytywania multimediów i treści z twoich urządzeń na telewizorze lub projektorze. Jednak ta metoda może wymagać dodatkowego sprzętu i konfiguracji, a także może nie działać ze wszystkimi aplikacjami lub programami. Potrzebujesz urządzenia Chromecast, które możesz podłączyć do swojego telewizora lub projektora, oraz przeglądarki Chrome, którą możesz zainstalować na swoim komputerze i tablecie. Aby używać Chromecast, musisz podłączyć urządzenie Chromecast do swojego telewizora lub projektora, a następnie połączyć je z tą samą siecią bezprzewodową co twój komputer i tablet. Możesz wtedy otworzyć przeglądarkę Chrome na swoim komputerze, i kliknąć na ikonę menu w prawym górnym rogu. Możesz wtedy wybrać **Cast** z menu, i wybrać swoje urządzenie Chromecast jako miejsce docelowe. Możesz wtedy wybrać, czy chcesz odtwarzać cały pulpit, czy określony zakładek lub okno. Możesz wtedy otworzyć przeglądarkę Chrome na swoim tablecie, i przejść na stronę internetową lub aplikację, którą chcesz używać na drugim monitorze. Możesz wtedy kliknąć na ikonę menu w prawym górnym rogu, i wybrać **Cast** z menu. Możesz wtedy wybrać swoje urządzenie Chromecast jako miejsce docelowe, i wybrać **Cast tab**. Możesz wtedy używać swojego tableta jako drugiego monitora, i przeciągać i upuszczać okna i zakładki między ekranami.