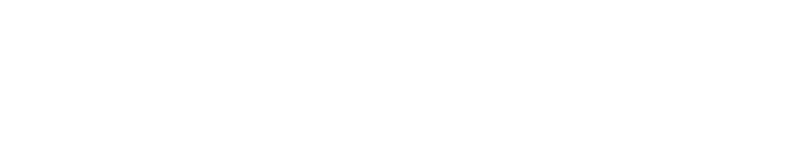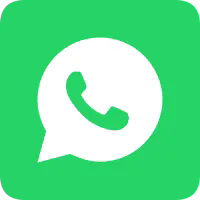חדשות่าว
יש לך שאלות?
בבקשה תרגיש חופשי ליצור איתנו קשר. נחזור אליך ברגע.
+86-13501581295 +86-13501581295 [email protected]
איך להשתמש בטאבלט אנדרואיד כמסך שני למחשב שלך או למחשב נייד
אם יש לך טאבלט אנדרואיד ומחשב או מחשב נייד, אתה יכול להפוך את הטאבלט שלך למסך שני למחשב שלך. זה יכול להיות מאוד מועיל אם אתה רוצה לעבוד על מספר אפליקציות או חלונות בו זמנית, או אם אתה רוצה שיהיה לך יותר מקום על המסך למשימות שלך. ישנן דרכים שונות לעשות זאת, בהתאם להעדפות ולצרכים שלך. הנה כמה מהשיטות הנפוצות ביותר:
שימוש בכבל USB: זו דרך הפשוטה והבטוחה ביותר להתחבר בין טאבלט אנדרואיד למחשב האישי או למחשב נייד. כל מה שאתה צריך הוא כבל USB שמתאים לשני המכשירים, ותוכנה שתאפשר את החיבור. אחת התוכנות הפופולריות ביותר为此 מטרה היא **Duet Display**, שהיא זמינה עבור מחשבים עם Windows ו-Mac, ועבור טאבלטים עם Android ו-iOS. כדי להשתמש ב-Duet Display, עליך להוריד ולהתקין את האפליקציה הן על המחשב שלך והן על הטאבלט שלך, ואז לחבר אותם באמצעות כבל USB. התוכנה תגלה אוטומטית את החיבור ותגדיר אותו, ואתה יכול להתאים את ההגדרות כמו התוקף, הכיוון והקצב של המסך. לאחר מכן תוכל להשתמש בטאבלט שלך כתצוגה שנייה, ולגרור ולנחות חלונות ויישומים בין המסכים.
שימוש בהתחברות אלחוטית: זו דרך נוחה ומיטבית יותר להתחבר בין הטאבלט האנדרואיד שלך למחשב או ללפטופ, מכיוון שאין צורך בכבלים או חיבורים. עם זאת, שיטה זו עלולה להכיל כמה חסרונות, כמו איחור, התערבות או בעיות תאימות.你需要 רשת אלחוטית שתוכל להתחבר אליה sowth המחשב והטאבלט שלך, וכן תוכנה שתאפשר את החיבור. אחת התוכנות הפופולריות ביותר为此 מטרה היא **Splashtop Wired XDisplay**, שהיא זמינה עבור מחשביםindows ו-Mac, וכן לטאבלטים Android ו-iOS. כדי להשתמש ב-Splashtop Wired XDisplay, יש להוריד ולהתקין את האפליקציה sowth המחשב והטאבלט שלך, ולאחר מכן להתחבר אותם לרשת אלחוטית אותה. האפליקציה תגלה ותגדיר אוטומטית את החיבור, ותוכלו להתאים את ההגדרות כמו התוקף, הכיוון והקצב של המסך. לאחר מכן תוכלו להשתמש בטאבלט שלך כמסך שני, ולהזיז חלונות ויישומים בין המסכים.
שימוש במכשיר Chromecast: זהו שיטה מתקדמת ומשתמשת יותר כדי להתחבר בין טבלט אנדרואיד למחשב או למחשב נייד, מכיוון שאפשר גם להשתמש בה כדי לשדר מדיה ותוכן מהמכשירים שלך לטלוויזיה או למקרן. עם זאת, שיטה זו עלולה לדרוש חומרה נוספת והגדרה, והיא עלולה לא לעבוד עם כל האפליקציות או תוכנות.你需要拥有一台Chromecastevice שתוכלו לתלות בטלוויזיה או במקרן, ועוזר Chrome שתוכלו להתקין על המחשב ועל הטבלט שלך. כדי להשתמש ב-Chromecast, עליך להתחבר ל-Google Chromecastevice לטלוויזיה או למקרן, ואז להתחבר אותו לרשת אלחוטית אותה משתמשים בה המחשב והטבלט שלך. לאחר מכן תוכל לפתוח את עוזר Chrome על המחשב, ללחוץ על הסמל של התפריט בפינה העליונה הימנית. לאחר מכן תוכל לבחור **Cast** מתפריט, ובחר את Chromecastevice כיעד. לאחר מכן תוכל לבחור אם להקרין את כל השולחן העבודה, או טאב או חלון מסוים. לאחר מכן תוכל לפתוח את עוזר Chrome על הטבלט, וללכת לאתר או האפליקציה שאתה רוצה להשתמש בה במסך השני. לאחר מכן תוכל ללחוץ על סמל התפריט בפינה העליונה הימנית, לבחור **Cast** מתפריט. לאחר מכן תוכל לבחור את Chromecastevice כיעד, ובחר **Cast tab**. לאחר מכן תוכל להשתמש בטבלט שלך כמסך שני, ולהזיז חלונות וטבים בין המסכים.