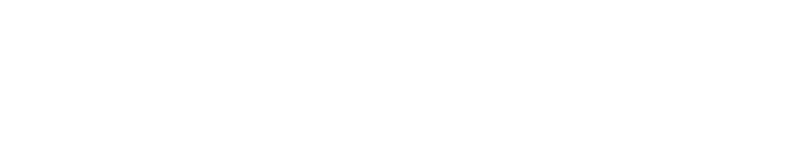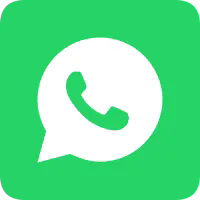Hírek
Van kérdésed?
Kérem, ne habozzon kapcsolatba lépni velünk. Hamarosan visszahívjuk.
+86-13501581295 +86-13501581295 [email protected]
Hogyan használjunk egy Android táblagépet második monitorral a PC-nkhez vagy laptopunkhoz
Ha van egy Android táblagéped és egy PC-d vagy laptopod, a táblagépedet második monitorrá alakíthatod a számítógépedhez. Ez nagyon hasznos lehet, ha egyszerre több alkalmazáson vagy ablakon szeretnél dolgozni, vagy ha több képernyőterületre van szükséged a feladataidhoz. Különböző módok vannak erre, az igényeidtől és preferenciáidtól függően. Íme néhány a leggyakoribb módszerek közül:
USB-kábellel való használat: Ez a legegyszerűbb és legbiztosabb módja az Android tableteddig a számítógépre vagy hordozhatóra való csatlakoztatásának. Csak egy olyan USB-kábelre van szükség, amely kompatibilis mindkét eszközzel, és egy olyan szoftverrel, amely lehetővé teszi a kapcsolatot. Az ehhez tartozó legnépszerűbb szoftverek között található a **Duet Display**, amely elérhető Windows és Mac számítógépeken, valamint Android és iOS tableteken. A Duet Display használatához letölteni és telepíteni kell az alkalmazást mindkét eszközre, majd USB-káblel csatlakoztatni őket. Az alkalmazás automatikusan felismeri és beállítja a kapcsolatot, és megadhatóak a beállítások, például a felbontás, az irányítás és a képkockasebesség. Ekkor már használhatja a tablettát második kijelzőként, és áthúzhat ablakokat és alkalmazásokat a képernyők között.
Vezetékes kapcsolat használata: Ez egy kényelmesebb és rugalmasabb mód az Android tableteddig a számítógépre vagy hordozhatóra való csatlakoztatására, hiszen nem kell kabel vagy vezeték. Azonban ez a módszer néhány hátrányt is tartalmazhat, például késleltetést, zavaró jelet vagy kompatibilitási problémákat. Szükséges egy olyan vezeték nélküli hálózat, amelyre mind a számítógép, mind a tableteddig csatlakozni tud, valamint egy olyan szoftver, amely lehetővé teszi a kapcsolatot. Az ehhez való használatra egyik legnépszerűbb szoftver a **Splashtop Wired XDisplay**, amely elérhető Windows és Mac számítógépeken, valamint Android és iOS tableteken. A Splashtop Wired XDisplay használatához letölteni és telepíteni kell az alkalmazást mind a számítógépre, mind a tabletre, majd csatlakoztatni őket ugyanarra a vezeték nélküli hálózatra. Az alkalmazás automatikusan felismeri és beállítja a kapcsolatot, és beállíthatod a beállításokat, például a felbontást, az irányítást és a képkockasebességet. Ezt követően használhatod a tableteddig második kijelzőként, és áthúzhatod az ablakokat és alkalmazásokat a képernyők között.
Chromecast eszköz használata: Ez egy fejlettebb és szélesebb körű lehetőség az Android tableteddig a PC-hez vagy hordozhatóhoz való csatlakoztatásra, mivel médiafájlokat és tartalmakat streamelhetsz az eszközökről a tévétre vagy projektorodra. Azonban ez a módszer további hardveres igényt és beállítást igénybe vehet, és nem minden alkalmazással vagy programmal működik. Egy Chromecast eszközt kell, amelyet a tévédben vagy projektorodból lehet behúzni, valamint egy Chrome böngészőt, amelyet telepíthetsz a számítógépedre és tableteddig. A Chromecast használatához csatlakoztatnod kell a Chromecast eszközt a tévédbhez vagy projektorodhoz, majd ugyanarra a vezeték nélküli hálózatra kapcsolódjon, mint a számítógéped és tableteddig. Ezután megnyithatod a Chrome böngészőt a számítógépen, és kattinthatol a jobb felső sarokban található menü ikonra. Ezután válaszd ki a **Küldés** lehetőséget a menüből, és válaszd ki a Chromecast eszközedet célként. Választhatsz, hogy a teljes asztalt küldesz, vagy egy adott lapot vagy ablakot. Ezután nyisd meg a Chrome böngészőt a tableteddig, és menj a weboldalra vagy az alkalmazásba, amelyet második képernyőnként szeretnél használni. Ezután kattints a jobb felső sarokban található menü ikonra, és válassz a **Küldés** lehetőséget a menüből. Ezután válaszd ki a Chromecast eszközedet célként, és válassz **Lap küldése**. Ezután használhatod a tableteddet második képernyőnként, és áthúzhatod az ablakokat és lapokat a képernyők között.