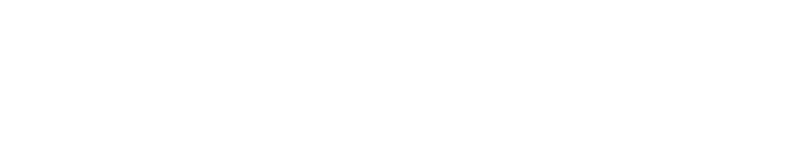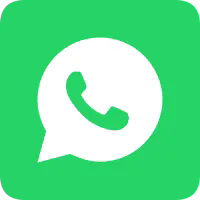News
Have any questions?
Please feel free to contactus. We will get back to you as soon as.
+86-13501581295 +86-13501581295 [email protected]
How to use an Android tablet as a second monitor for your PC or laptop
If you have an Android tablet and a PC or laptop, you can turn your tablet into a second monitor for your computer. This can be very useful if you want to work on multiple apps or windows at the same time, or if you want to have more screen space for your tasks. There are different ways to do this, depending on your preferences and needs. Here are some of the most common methods:
Using a USB cable: This is the simplest and most reliable way to connect your Android tablet to your PC or laptop. You just need a USB cable that is compatible with both devices, and a software that can enable the connection. One of the most popular software for this purpose is **Duet Display**, which is available for Windows and Mac computers, and Android and iOS tablets. To use Duet Display, you need to download and install the app on both your computer and your tablet, and then connect them with a USB cable. The app will automatically detect and configure the connection, and you can adjust the settings such as the resolution, the orientation, and the frame rate. You can then use your tablet as a second monitor, and drag and drop windows and apps between the screens.
Using a wireless connection: This is a more convenient and flexible way to connect your Android tablet to your PC or laptop, as you don't need any cables or wires. However, this method may have some drawbacks, such as lag, interference, or compatibility issues. You need a wireless network that both your computer and your tablet can connect to, and a software that can enable the connection. One of the most popular software for this purpose is **Splashtop Wired XDisplay**, which is available for Windows and Mac computers, and Android and iOS tablets. To use Splashtop Wired XDisplay, you need to download and install the app on both your computer and your tablet, and then connect them to the same wireless network. The app will automatically detect and configure the connection, and you can adjust the settings such as the resolution, the orientation, and the frame rate. You can then use your tablet as a second monitor, and drag and drop windows and apps between the screens.
Using a Chromecast device: This is a more advanced and versatile way to connect your Android tablet to your PC or laptop, as you can also use it to stream media and content from your devices to your TV or projector. However, this method may require some additional hardware and setup, and it may not work with all apps or programs. You need a Chromecast device that you can plug into your TV or projector, and a Chrome browser that you can install on your computer and your tablet. To use Chromecast, you need to connect your Chromecast device to your TV or projector, and then connect it to the same wireless network as your computer and your tablet. You can then open the Chrome browser on your computer, and click on the menu icon on the top right corner. You can then select **Cast** from the menu, and choose your Chromecast device as the destination. You can then choose to cast your entire desktop, or a specific tab or window. You can then open the Chrome browser on your tablet, and go to the website or app that you want to use on your second monitor. You can then click on the menu icon on the top right corner, and select **Cast** from the menu. You can then choose your Chromecast device as the destination, and select **Cast tab**. You can then use your tablet as a second monitor, and drag and drop windows and tabs between the screens.