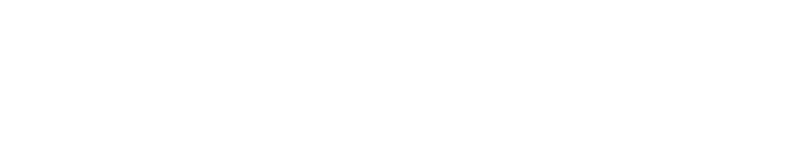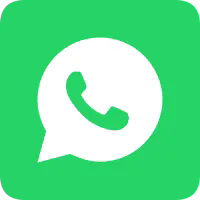Uutiset
Onko sinulla kysyttävää?
Ota yhteyttä. Otamme yhteyttä heti.
+86-13501581295 +86-13501581295 [email protected]
Miten käyttää Android-tablettia toisena näytönä tietokoneelle tai kannettavaan tietokoneeseen
Jos sinulla on Android-tabletti ja tietokone tai kannettava tietokone, voit muuttaa tabletin tietokoneesi toiseksi näytöksi. Tämä voi olla erittäin hyödyllistä, jos haluat työskennellä useilla sovelluksilla tai ikkunoilla samanaikaisesti tai jos haluat enemmän näytön tilaa tehtävillesi. Tätä voidaan tehdä eri tavoin mieltymysten ja tarpeiden mukaan. Seuraavassa on joitakin yleisimpiä menetelmiä:
USB-kaapelin käyttäminen: Tämä on yksinkertaisin ja luotettavin tapa liittää Android-tabletti tietokoneeseesi tai kannettavaan tietokoneeseen. Tarvitset vain USB-kaapelin, joka on yhteensopiva molempien laitteiden kanssa, ja ohjelmiston, joka voi mahdollistaa yhteyden. Yksi suosituimmista ohjelmista tähän tarkoitukseen on **Duet Display**, joka on saatavilla Windows- ja Mac-tietokoneille sekä Android- ja iOS-tableteille. Duet Displayn käyttämiseksi sinun on ladattava ja asennettava sovellus sekä tietokoneellesi että tabletillesi, ja sitten liitettävä ne USB-kaapelilla. Sovellus tunnistaa ja konfiguroi yhteyden automaattisesti, ja voit säätää asetuksia, kuten tarkkuutta, suuntaa ja kuvataajuutta. Voit sitten käyttää tablettiasi toisena näyttönä ja vetää ja pudottaa ikkunoita ja sovelluksia näyttöjen välillä.
Langattoman yhteyden käyttäminen: Tämä on kätevämpi ja joustavampi tapa liittää Android-tabletti tietokoneeseesi tai kannettavaan tietokoneeseen, koska et tarvitse kaapeleita tai johtoja. Kuitenkin, tässä menetelmässä voi olla joitakin haittoja, kuten viivettä, häiriöitä tai yhteensopivuusongelmia. Tarvitset langattoman verkon, johon sekä tietokoneesi että tablettisi voivat yhdistyä, sekä ohjelmiston, joka voi mahdollistaa yhteyden. Yksi suosituimmista ohjelmista tähän tarkoitukseen on **Splashtop Wired XDisplay**, joka on saatavilla Windows- ja Mac-tietokoneille sekä Android- ja iOS-tableteille. Käyttääksesi Splashtop Wired XDisplay'ta, sinun on ladattava ja asennettava sovellus sekä tietokoneellesi että tabletille, ja sitten yhdistettävä ne samaan langattomaan verkkoon. Sovellus tunnistaa ja konfiguroi yhteyden automaattisesti, ja voit säätää asetuksia, kuten tarkkuutta, suuntaa ja kuvataajuutta. Voit sitten käyttää tablettiasi toisena näyttönä ja vetää ja pudottaa ikkunoita ja sovelluksia näyttöjen välillä.
Chromecast-laitteen käyttäminen: Tämä on edistyneempi ja monipuolisempi tapa yhdistää Android-tabletti tietokoneeseesi tai kannettavaan tietokoneeseen, sillä voit myös käyttää sitä median ja sisällön suoratoistamiseen laitteistasi televisioon tai projektoriin. Kuitenkin tämä menetelmä saattaa vaatia lisälaitteita ja asetuksia, eikä se välttämättä toimi kaikkien sovellusten tai ohjelmien kanssa. Tarvitset Chromecast-laitteen, jonka voit liittää televisioosi tai projektoriisi, sekä Chrome-selaimen, jonka voit asentaa tietokoneellesi ja tablettiisi. Käyttääksesi Chromecastia, sinun on liitettävä Chromecast-laite televisioosi tai projektoriisi, ja sitten yhdistettävä se samaan langattomaan verkkoon kuin tietokoneesi ja tablettisi. Voit sitten avata Chrome-selaimen tietokoneellasi ja napsauttaa valikkokuvaketta oikeassa yläkulmassa. Voit sitten valita **Cast** valikosta ja valita Chromecast-laitteesi kohteeksi. Voit sitten valita, haluatko heijastaa koko työpöydän tai tietyn välilehden tai ikkunan. Voit sitten avata Chrome-selaimen tabletillasi ja siirtyä verkkosivustolle tai sovellukseen, jota haluat käyttää toisella näytöllä. Voit sitten napsauttaa valikkokuvaketta oikeassa yläkulmassa ja valita **Cast** valikosta. Voit sitten valita Chromecast-laitteesi kohteeksi ja valita **Cast tab**. Voit sitten käyttää tablettiasi toisena näyttönä ja vetää ja pudottaa ikkunoita ja välilehtiä näyttöjen välillä.