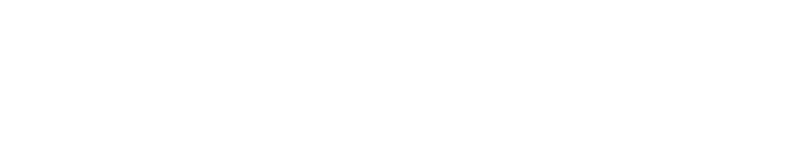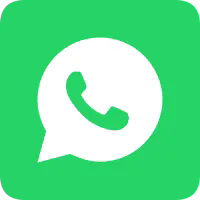اخبار
سوالاتی دارید؟
لطفاً با ما تماس بگيريد به محض اينکه بهتون خبر داديم
+86-13501581295 +86-13501581295 [email protected]
چگونه از تبلت اندروید به عنوان یک مانیتور دوم برای کامپیوتر یا لپتاپ خود استفاده کنید
اگر تبلت اندروید و یک کامپیوتر یا لپتاپ دارید، میتوانید تبلت خود را به یک مانیتور دوم برای کامپیوترتان تبدیل کنید. این میتواند بسیار مفید باشد اگر بخواهید همزمان روی چندین اپلیکیشن یا پنجره کار کنید، یا اگر بخواهید فضای بیشتری برای کارهای خود داشته باشید. روشهای مختلفی برای انجام این کار وجود دارد، بسته به ترجیحات و نیازهای شما. در اینجا برخی از رایجترین روشها آورده شده است:
استفاده از کابل USB: این سادهترین و مطمئنترین راه برای اتصال تبلت اندرویدی شما به کامپیوتر یا لپتاپ است. شما فقط به یک کابل USB نیاز دارید که با هر دو دستگاه سازگار باشد و یک نرمافزار که بتواند اتصال را فعال کند. یکی از محبوبترین نرمافزارها برای این منظور **Duet Display** است که برای کامپیوترهای ویندوز و مک و تبلتهای اندروید و iOS در دسترس است. برای استفاده از Duet Display، شما باید اپلیکیشن را بر روی هر دو دستگاه، یعنی کامپیوتر و تبلت خود دانلود و نصب کنید و سپس آنها را با یک کابل USB متصل کنید. اپلیکیشن بهطور خودکار اتصال را شناسایی و پیکربندی میکند و شما میتوانید تنظیماتی مانند وضوح، جهتگیری و نرخ فریم را تنظیم کنید. سپس میتوانید از تبلت خود به عنوان یک مانیتور دوم استفاده کنید و پنجرهها و اپلیکیشنها را بین صفحهها بکشید و رها کنید.
استفاده از یک اتصال بیسیم: این یک روش راحتتر و انعطافپذیرتر برای اتصال تبلت اندرویدی شما به کامپیوتر یا لپتاپ شماست، زیرا نیازی به هیچ کابل یا سیمی ندارید. با این حال، این روش ممکن است برخی معایب داشته باشد، مانند تأخیر، تداخل یا مشکلات سازگاری. شما به یک شبکه بیسیم نیاز دارید که هم کامپیوتر و هم تبلت شما بتوانند به آن متصل شوند، و یک نرمافزار که بتواند اتصال را فعال کند. یکی از محبوبترین نرمافزارها برای این منظور **Splashtop Wired XDisplay** است که برای کامپیوترهای ویندوز و مک و تبلتهای اندروید و iOS در دسترس است. برای استفاده از Splashtop Wired XDisplay، شما باید اپلیکیشن را بر روی هر دو دستگاه، یعنی کامپیوتر و تبلت، دانلود و نصب کنید و سپس آنها را به یک شبکه بیسیم مشابه متصل کنید. اپلیکیشن بهطور خودکار اتصال را شناسایی و پیکربندی میکند و شما میتوانید تنظیماتی مانند وضوح، جهتگیری و نرخ فریم را تنظیم کنید. سپس میتوانید از تبلت خود به عنوان یک مانیتور دوم استفاده کنید و پنجرهها و اپلیکیشنها را بین صفحهها بکشید و رها کنید.
استفاده از دستگاه Chromecast: این یک روش پیشرفته و چندمنظوره برای اتصال تبلت اندرویدی شما به کامپیوتر یا لپتاپ شماست، زیرا میتوانید از آن برای پخش رسانه و محتوا از دستگاههای خود به تلویزیون یا پروژکتور استفاده کنید. با این حال، این روش ممکن است به برخی سختافزارها و تنظیمات اضافی نیاز داشته باشد و ممکن است با تمام برنامهها یا نرمافزارها کار نکند. شما به یک دستگاه Chromecast نیاز دارید که میتوانید آن را به تلویزیون یا پروژکتور خود وصل کنید و یک مرورگر Chrome که میتوانید بر روی کامپیوتر و تبلت خود نصب کنید. برای استفاده از Chromecast، باید دستگاه Chromecast خود را به تلویزیون یا پروژکتور وصل کنید و سپس آن را به همان شبکه بیسیم که کامپیوتر و تبلت شما به آن متصل هستند، وصل کنید. سپس میتوانید مرورگر Chrome را بر روی کامپیوتر خود باز کنید و روی آیکون منو در گوشه بالا سمت راست کلیک کنید. سپس میتوانید **Cast** را از منو انتخاب کنید و دستگاه Chromecast خود را به عنوان مقصد انتخاب کنید. سپس میتوانید انتخاب کنید که کل دسکتاپ خود را پخش کنید یا یک تب یا پنجره خاص را. سپس میتوانید مرورگر Chrome را بر روی تبلت خود باز کنید و به وبسایت یا برنامهای که میخواهید بر روی مانیتور دوم خود استفاده کنید، بروید. سپس میتوانید روی آیکون منو در گوشه بالا سمت راست کلیک کنید و **Cast** را از منو انتخاب کنید. سپس میتوانید دستگاه Chromecast خود را به عنوان مقصد انتخاب کنید و **Cast tab** را انتخاب کنید. سپس میتوانید از تبلت خود به عنوان یک مانیتور دوم استفاده کنید و پنجرهها و تبها را بین صفحهها بکشید و رها کنید.