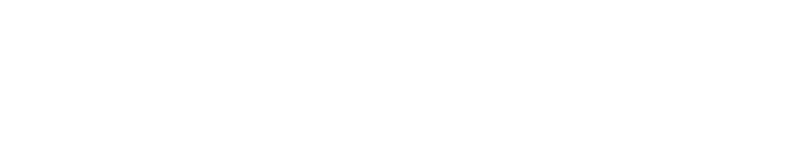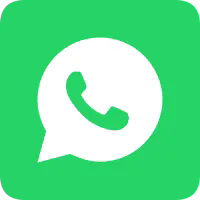Nyheder
Har du spørgsmål?
Kontakt os gerne. Vi ringer tilbage så snart.
+86-13501581295 +86-13501581295 [email protected]
Hvordan man bruger en Android-tablet som anden monitor til din PC eller laptop
Hvis du har en Android-tablet og en PC eller laptop, kan du omdanne din tablet til en anden monitor til din computer. Dette kan være meget nyttigt, hvis du vil arbejde med flere apps eller vinduer samtidig, eller hvis du vil have mere skærmplads til dine opgaver. Der findes forskellige måder at gøre dette på, afhængigt af dine præferencer og behov. Her er nogle af de mest almindelige metoder:
Brug af et USB-kabel: Dette er den enkleste og mest pålidelige måde at forbinde din Android-tablet til din PC eller bærbare computer.
Brug af en trådløs forbindelse: Dette er en mere bekvem og fleksibel måde at forbinde din Android-tablet til din PC eller bærbare computer, da du ikke behøver nogen kabler eller ledninger.
Brug af en Chromecast-enhed: Dette er en mere avanceret og alsidig måde at forbinde din Android-tablet til din PC eller bærbare computer, da du også kan bruge den til at streame medier og indhold fra dine enheder til dit TV eller projektor.