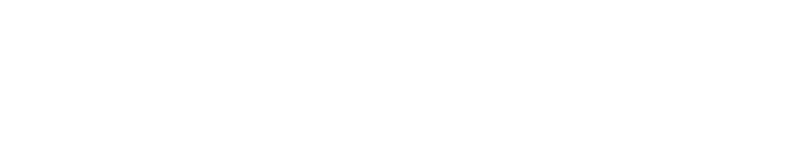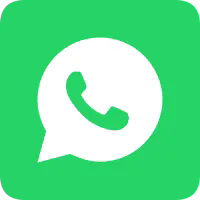Newyddion
Oes gennych unrhyw gwestiynau?
Os gwelwch yn dda deimlo'n rhydd i gysylltu â ni. Byddwn yn dychwelyd atoch cyn gynted â phosibl.
+86-13501581295 +86-13501581295 [email protected]
Sut i ddefnyddio tabled Android fel ail fonitor ar gyfer eich PC neu gliniadur
Os oes gennych dabled Android a PC neu gliniadur, gallwch droi eich tabled yn ail fonitor ar gyfer eich cyfrifiadur. Gall hyn fod yn ddefnyddiol iawn os ydych am weithio ar sawl ap neu ffenestr ar yr un pryd, neu os ydych am gael mwy o le ar y sgrin ar gyfer eich tasgau. Mae yna wahanol ffyrdd i wneud hyn, yn dibynnu ar eich dewisiadau a'ch anghenion. Dyma rai o'r dulliau mwyaf cyffredin:
Ddefnyddio llinell USB: Mae hyn yn ffordd symla a lwyddiannus i ychelfennu eich tablwt Android â'ch cyfrifiadur PC neu laptop. Rydych angen llif USB sy'n gyfateb â'r ddau fagwedd, a meddalwedd sy'n gallu allgofnodi'r ychelfen. Un o'r meddalwedd mwyaf poblogaidd ar gyfer y broses yw **Duet Display**, sydd ar gael ar gyfryngau Windows a Mac, a thablwdoedd Android a iOS. I ddefnyddio Duet Display, bydd angen ichi lawrlwytho a chosod y cynllun ar gyfer eich cyfrifiadur a'ch tablwt, ac wedyn eu cysylltu gyda llif USB. Bydd yr app yn awtomatig gwblhau a chynfigi'r ychelfen, a gallwch osod paratoiadau megis'r datrysiad, y cyfeiriad, a'r cyflymder freimiau. Gallwch ddefnyddio eich tablwt fel monitwr ail, a tharo a droi ffenestri a phrogramau rhwng y sgrin.
Ddefnyddio cysylltiad ddi-wyrd: Dyma ffordd mwy cyfaddawd a llawn welliannau i gysylltu eich tablwt Android â'ch cyfrifiadur PC neu laptop, gan nad oes angen unrhyw ffioedd na wirau. Ond gall y dull hwn gynnwys rhai broblemau, megis lwcio, arwain, neu broblemau cyd-fynegiant. Bydd angen reseau ddi-wyrd y gall eich cyfrifiadur a'ch tablwt gysylltu ag ef, a meddalwedd sy'n gallu allgofnodi'r cysylltiad. Un o'r meddalwedd mwyaf poblogaidd ar gyfer y prynhawn hwn yw **Splashtop Wired XDisplay**, sydd ar gael ar gyfrifiadur Windows a Mac, a thablwt Android a iOS. I ddefnyddio Splashtop Wired XDisplay, bydd angen lawrlwytho a chosod y ap ar eich cyfrifiadur a'ch tablwt, ac wedyn cysylltu nhw i'r un reseau ddi-wyrd. Bydd yr ap yn awtomatig darganfod a chynfigi'r cysylltiad, a gallwch osod y seiciadau megis y resolus, y cyfeiriad, a'r cyflymder freimiau. Gallwch chi ddefnyddio eich tablwt fel monitwr ailadroddiad, a tharo a droi ffenestri a phrogramau rhwng y sgrin.
Ddefnyddio drefn Chromecast: Mae hyn yn ffordd llai sylfaenol a llawer mwy gyffredinol i ymgysylltu eich tablwt Android â'ch cyfrifiadur PC neu laptop, gan gallu defnyddio'r un ffordd i chlystra media a chynnwys o'ch drefniadau at eich teleffon bwdin neu projectwr. Ond gallai'r ffordd hwn gorfod cael rhywfaint o drefnannau ariannol eraill, ac nid yw'n gweithio â phob ap na rhaglen. Bydd angen arnoch drefn Chromecast all ofyn i'w gysylltu â'ch teleffon bwdin neu eich projectwr, a bydd angen arnoch broser Chrome all ofyn ei osod ar eich cyfrifiadur a'ch tablwt. I ddefnyddio Chromecast, bydd angen ichi gysylltu eich drefn Chromecast â'ch teleffon bwdin neu projectwr, ac wedyn cysylltu eich drefn i'r un redecyn radioidd â'ch cyfrifiadur a'ch tablwt. Gallwch roi'r brwsa Chrome ar eich cyfrifiadur, a chlicio ar yr icon dewislen y tu fas i'r dde. Ar ôl hyn, gallwch ddewis **Cast** o'r dewislen, a dewis eich drefn Chromecast fel safle'r datganiad. Gallwch ddewis castio eich desktop gyfan, neu tab benodol. Ar ôl hyn, gallwch agor y brwsa Chrome ar eich tablwt, a mynd i'r wefan neu'r ap rydych am ei ddefnyddio ar eich monitor ail. Cliciwch ar yr icon dewislen y tu fas i'r dde, a dewiswch **Cast** o'r dewislen. Dewiswch eich drefn Chromecast fel safle'r datganiad, a dewiswch **Cast tab**. Nôl hyn, gallwch ddefnyddio eich tablwt fel monitor ail, a tharo a droi ffenestrau a thabau rhwng y sgrin.