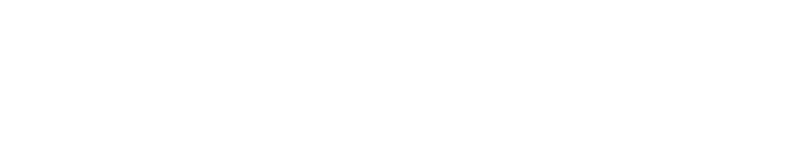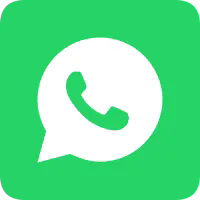Новини
Имате ли въпроси?
Моля, не се притеснявайте да ни свържете. Ще се свържем с вас веднага.
+86-13501581295 +86-13501581295 [email protected]
Как да използвате таблет с Android като втори монитор за вашия компютър или ноутбук
Ако имате таблет с Android и компютър или ноутбук, можете да превърнете таблета си в втори монитор за вашия компютър. Това може да бъде много полезно, ако искате да работите с няколко приложения или прозорци едновременно, или ако искате да имате повече екранно пространство за задачите си. Има различни начини да направите това, в зависимост от вашите предпочитания и нужди. Ето някои от най-разпространените методи:
Използване на USB кабел: Това е най-простият и надежден начин да свържете вашия Android таблет с вашия компютър или лаптоп. Просто ви е необходим USB кабел, който е съвместим с двете устройства, и софтуер, който може да активира връзката. Един от най-популярните софтуерни решения за тази цел е **Duet Display**, който е наличен за компютри с Windows и Mac, както и за таблети с Android и iOS. За да използвате Duet Display, трябва да изтеглите и инсталирате приложението и на компютъра, и на таблета, а след това да ги свържете с USB кабел. Приложението автоматично ще открие и конфигурира връзката, и можете да настроите параметри като резолюция, ориентация и честота на кадрите. След това можете да използвате таблета си като втори монитор и да премествате прозорци и приложения между екраните.
Използване на безжична връзка: Това е по-удобен и гъвкав начин да свържете вашия Android таблет с вашия компютър или лаптоп, тъй като не ви трябват кабели или жици.
Използване на устройство Chromecast: Това е по-напреднал и универсален начин за свързване на вашия Android таблет с вашия компютър или лаптоп, тъй като можете да го използвате и за стрийминг на медии и съдържание от вашите устройства към вашия телевизор или проектор. Въпреки това, този метод може да изисква допълнителен хардуер и настройка, и може да не работи с всички приложения или програми. Нуждаете се от устройство Chromecast, което можете да включите в телевизора или проектора си, и от браузър Chrome, който можете да инсталирате на компютъра и таблета си. За да използвате Chromecast, трябва да свържете устройството Chromecast с телевизора или проектора, а след това да го свържете към същата безжична мрежа като вашия компютър и таблет. След това можете да отворите браузъра Chrome на компютъра си и да кликнете върху иконата на менюто в горния десен ъгъл. След това можете да изберете **Cast** от менюто и да изберете вашето устройство Chromecast като дестинация. След това можете да изберете да предавате целия си работен плот или конкретен таб или прозорец. След това можете да отворите браузъра Chrome на таблета си и да отидете на уебсайта или приложението, което искате да използвате на втория монитор. След това можете да кликнете върху иконата на менюто в горния десен ъгъл и да изберете **Cast** от менюто. След това можете да изберете вашето устройство Chromecast като дестинация и да изберете **Cast tab**. След това можете да използвате таблета си като втори монитор и да плъзгате и пускате прозорци и табове между екраните.